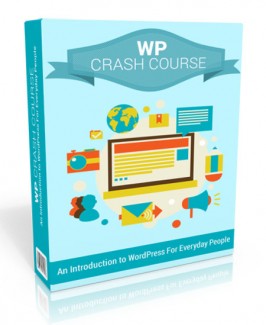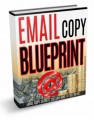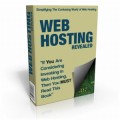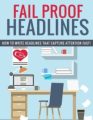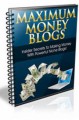License Type: Personal Use
License Type: Personal Use  File Size: 4,918 KB
File Size: 4,918 KB File Type: ZIP
File Type: ZIP
 SKU: 51815
SKU: 51815  Shipping: Online Download
Shipping: Online Download
Ebook Sample Content Preview:
CHAPTER 4 – MODIFY THE HOMEPAGE
POSTS OR PAGE ON HOMEPAGE
For every standard WordPress post installa:on, you can designate whether you'd like to have a designated sta:c page come up as the homepage, or display your most recent posts.
If you want to show "Latest Posts," you can decide the number you want to display. The default is 10 posts. In addi:on, each theme has its own way of modifying the homepage. The Virtue theme provides lots of power and flexibility. You can show BOTH a page and the latest posts.
To do that, navigate to the "Appearance" menu on the Admin menu and click "Theme Op:ons." Click next on "Home Layout" and then "Home Layout Manager." You have two columns: "Disabled" and "Enabled." Now you can drag and drop the elements you want on the homepage.
For example, if you wanted a certain page to show at the top followed by your latest posts, put these elements in the "Enabled" column: Page Title, Page Content and Latest Blog Posts. Save your changes and go to the homepage to take a look. You can designate the actual page it shows by selec:ng it in the Admin dashboard under "Seongs" and then "Reading." Now your homepage has both a Page and Posts. How cool is that? And it is all handled by the theme without you having to know anything about coding.
I like to add a new page called "Home" and make that the designated page under the "Reading" selec:on we just discussed. If you do it this way, create some introductory text that introduces them to the site and tells them what they can find, why you are unique and how they can benefit.
Remember that people have a radio sta:on playing in their head at all :mes. The radio sta:on is called WIIFM, or "What's In It for Me?" Constantly ask how you can help you web visitors and provide them what they want and need to know.
SET UP WIDGETS
Widgets let you add content and unique features to the Sidebar area. In the Virtue theme, you can even add widgets to the Footer. Commonly used widgets are related to social media, email sign up forms, recent posts, archives and more. Let's incorporate one or two in your site. Go to "Appearance" on the Admin dashboard and choose "Widgets."
You'll find an area on the leU showing all available widgets. You add them to a sidebar by dragging and dropping them each one.
Another way to add content is to add a text widget and then place content in that area. For example, if you were adding the code to place an email sign-?up form from an autoresponder service, a text widget is the right choice.
Go ahead and add some widgets to the sidebar area. Note that on the Virtue Theme, the Primary sidebar does not appear by default on the homepage. To enable it, navigate to "Appearance" ! "Theme Func:ons" ! "Home Layout" ! "Choose as Sidebar for your Homepage." Click the drop down menu to choose the Primary sidebar or one of the Footer areas.
UPLOAD LOGO
Now let's change the logo. In the Virtue Theme , go to navigate to "Appearance" ! "Theme Func:ons" !"Main Seongs"!"Logo Op:ons." As you can see, you can choose different layouts, depending if you want your logo to appear on the right, center or leU of your site. Right below that, you can add a logo from your hard drive.
If you don't have a special logo, a good op:on is to just use your Sitename. In the "Sitename Logo Font" sec:on on the same page, the Virtue theme has over 200 Google Fonts to choose from. Some of them look bejer than any logo you might have designed! Take some :me to explore the wide variety of fonts. Locate a font that matches the mission and personality of you and your site.
Below that you can also add a tagline. This is a phrase, sentence or slogan that gives visitors a snapshot of what your site is all about. Just like the Sitename logo, you can choose from among the en:re available Google fonts to use for your tagline. Make sure the fonts for the Sitename and the tagline don't fight each other. They should have a complimentary design and color schemes.
ADDING A POST
Now that you have a good basic site set up, it is :me to start blogging. Let's publish a post to get you started. The fasted way to do so is to click on "+ New" on the Admin bar at the top of your site. Remember-? you must be logged in to see the bar. Scroll down the selec:ons to "Post." You can also choose "Posts" from the leU hand Admin menu and then "Add New."
Enter a :tle. It can be anything you want. Make it short, snappy and engaging. Go down to the body of the post and enter some content. You can add text, audio, video, tables, graphs, and more. Select a category for your post. It should be a "top level" term that is very broad like "Video" or "Consul:ng."
Add tags below the category to further refine the classifica:on of the post. For example, for a post with a category of "Consul:ng," you might add tags such as "SoUware," "ERP," and "Enterprise." Some people go a lijle crazy with tags, adding 20 or 30 for each post. A more reasonable number is two to seven tags.
Next add a featured image by clicking on "Set Featured Image." Depending on your theme, the featured image is used for thumbnails, image sliders, category and author lis:ngs, and more. When you are sa:sfied with the result, click "Publish." Congratula:ons, you just published your first blog post.