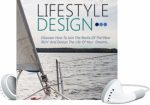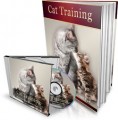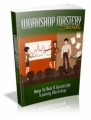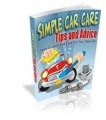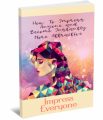License Type: Master Resell Rights
License Type: Master Resell Rights  File Size: 5,936 KB
File Size: 5,936 KB File Type: ZIP
File Type: ZIP
 SKU: 3743
SKU: 3743  Shipping: Online Download
Shipping: Online Download
Sample Content Preview
Hosting Your WordPress Website
Step 1: Finding a host for your WordPress Website I'm going to recommend only one host to you. There are hundreds out there but this is the one I have used for years and their hosting and customer service is excellent. Of course feel free to look around or if you're ready to just get going you can take my recommendation below. Sign up for your hosting at Bluehost:
Here's what you need to know about choosing any host if you want to install WordPress and have no programming experience:
- Host needs to have cPanel - Host needs to have WordPress one-click install through Fantastico or Simple Scripts - Multiple Domain name hosting is ideal (because once you've got the bug you'll want to make more than one website!) Ok, so you've got your host. Next you need to follow these steps:
1. Log into your control panel.
2. Scroll to the Software/Services tab and click on Simple Scripts. NOTE: In Bluehost you can click Simple Scripts OR WordPress
Note: If you use another host you may need to use Fantastico instead. Please check with your hosting company for the details on how to do a quick install.
3. Choose WordPress under Blogs to install, click install, choose your blog location, agree to the terms and conditions and then click 'Complete'
4. Congrats! You've got yourself a WordPress installation.
After you install your WordPress site you'll need to log in to go any further. Your login will be given to you upon installation – make sure you save it for later. Then, whenever you want to edit your website you will need to basically log into it and start working in WordPress.
Now, before you go too much further I recommend you take at least an hour or two to PLAY with your new software. Click around, look around, create a post, make a page, see if you can make a link or upload an image. All these things are possible and so much more. In fact, there are so many things you can do I won't talk about them all in this report as I don't want to overwhelm you.
But – I also don't want to underwhelm you! I want you to understand how powerful and fantastic the program you just installed really is! To help you along, let's do a quick overview of the different sections of WordPress:
The image you see to the left is on the left side of every page inside your WordPress dashboard. If you click on any of the words you see in the image you'll get a drop-down menu with more options. Let's go over what each general section does.
Dashboard – Click this to bring you to the main page of your WordPress. Here you will see various items relating to your WordPress site. It will give you a summary of your posts and pages, comments, etc. You will also see links to the WordPress.org site, recent comments, incoming links, etc. You can customize this page.
Posts – If you're going to set up a blog on your site this is where you create, view and edit your posts.
Media – You can use the media section to upload images, videos and documents.
Links – If you want to use the links 'widget' so you can link out to other people this is where you would fill in the links.
Pages – This is where you create, view and edit your pages.
Comments – Here you can view all the comments you've received, check your spam comments, edit or delete comments.
My Theme – This is actually part of my Builder theme – not everyone will see this! It is what I was talking about when I said some themes have custom settings. They will show up on your sidebar in some form like the 'My Theme' you see to the left.
Appearance – This is where you upload a new theme, you customize your widgets and you can also set up a custom menu. You can also work in the css and php files if you have some advanced coding knowledge.
Plugins – We've yet to talk plugins but here is where you can upload and activate them.
Users – Lets you set users to your site or update current users.
Tools – Import or export WordPress files.
Settings – You can set options about how people read your blog, how many posts they see, how the permalinks are set, etc. Any plugins you install will often show up here too.
That's STEP 1. You can rest here if you want but I suspect you're probably rearing to go and ready to move on to Step 2, Setting Up a Static Homepage