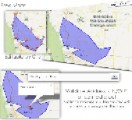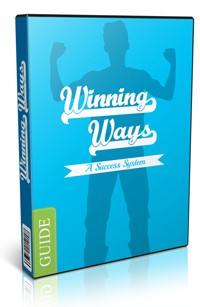
 License Type: Personal Use
License Type: Personal Use  File Size: 269,691 KB
File Size: 269,691 KB File Type: ZIP
File Type: ZIP
 SKU: 31091
SKU: 31091  Shipping: Online Download
Shipping: Online Download
Ebook Sample Content Preview:
Step Three - Styling
Home Page
Right now your website is still looking like a bit of a mess. The next step is to style it up so it looks professional and is easy for your potential members to navigate.
Let’s deal with the home page ?rst. Our import ?le provides an almost ready to go sales page - complete with sales copy. All you have to do is change one setting. In your WordPress Dashboard navigate to Settings -> Reading.
Where it says - Front Page Displays: Make sure to click A Static Page and then set your home page to Home Page. Click Save Changes when done.
Button
You can’t see it now, but the sales page actually has a very nice looking “call to action” button embedded in it. We simply have to activate it by taking advantage of a plugin we installed earlier.
When you installed the plugins earlier there were two headings added to your WordPress Dashboard menu. We just went through Memberships. Next is Buttons. Navigate to Buttons in your WordPress Dashboard menu and then click on Add New.
Once clicked you are in total control of how the button looks. use the ?elds provided to style your button. There will be a live preview ?oating on the right hand side of the screen.
Of Special note: The URL ?eld should be a link to your payment page. The text ?eld is what the button actually has written on it.
Once you have styled the button to your liking, and set the URL to your payment page (i.e. a paypal buy link) click on Save (near top right) and you are done. You will see a yellow message with a code pop up - but that code has already been inserted in our import ?le.
Header
Currently your site header is looking rather plain. It will just be plain white, with basic text on it. it will look something like:
In this section we will quickly upload a new image header. The header was provided in your download ?le.
In your WordPress Dashboard menu navigate to Appearance -> Header
Of note in the above image. The button that says “Choose File” allows you to upload your header image. Just click it and then navigate to your WinningWaysUpgrade folder. You will ?nd your header in the “header” folder. There will be two to choose from either HeaderA.png or HeaderB.png.
Once you have chosen an image, click on Upload (right beside that area). You will be taken to a “Crop” tool - but we provide the header in the perfect dimensions for the Twenty Twelve theme so you can just skip that step.
Another thing to note - the red X in the above image points to a setting that you should make sure is turned off (no checkmark). Once all of that is done - click on Save Changes at the bottom.
Background
This may be an optional step in your opinion, but we feel like uploading a background image can really change the look of your site. It adds a little creativity and professionalism.
The current trend is a subtle texture or pattern - you don’t want to overwhelm your visitors with a super bright geometrical background.
In that spirit - I highly recommend subtlepatterns They have a great selection of modern backgrounds for you to use in your web development. Make sure you read the license on each image to see how and how you can not use them.
Once you have a background image you want to upload go back to your WordPress Dashboard and navigate to Appearance->Background. In this section you can choose a background image to upload. The screen will be very similar to the header upload screen and so is the process.. Choose a ?le, click upload, click save change.
Widgets
If you are a WordPress user you already know what widgets are. If you are new to WordPress - widgets simple control what appear in the sidebar of your website. The picture below illustrates this:
The section highlighted in orange is the “sidebar” of your site. The headings “recent Posts” “Recent Comments” and “Archives” are all examples of widgets. The choice of widgets is a personal one of course, but below we will discuss some of the widgets we consider essential.
First though - to get to the widget section you need to go to your WordPress Dashboard and in the menu navigate to Appearance -> Widgets. You will see the below page. All you have to do to change what widgets appear in your sidebar is to simply drag and drop from available widgets to your Main Sidebar.