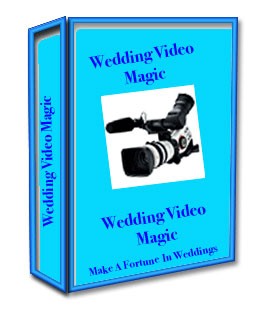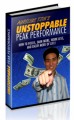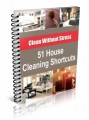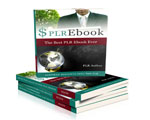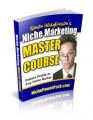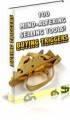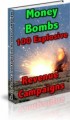License Type: Resell Rights
License Type: Resell Rights  File Size: 172 KB
File Size: 172 KB File Type: ZIP
File Type: ZIP
 SKU: 16575
SKU: 16575  Shipping: Online Download
Shipping: Online Download
Ebook Sample Content Preview:
Adjusting the IN or OUT points of one or more clips in the timeline is called trimming. This includes tweaking a clip’s IN or OUT points, changing the IN or OUT points between 2 clips, or moving a clip to a new location in the timeline. The Tool Palette contains special tools just for these trimming operations.
Before you perform a trim edit, you want to make sure that the "snap to edges" and "link" controls are set-up properly in the Timeline. These are the small buttons located at the top, right corner of the Timeline. If they are ON they are green, if they’re OFF they are grey.
Linked Clips: Video and audio are automatically linked when they are imported as one clip. This means that no matter how you trim video, the audio will be trimmed accordingly and vice-versa. Sometimes, you will want to edit the video and audio independently of one another. In order to do this, you can just switch the Link control to it’s OFF mode.
Snap to Edges: The snap to edges mode is on by default to assist you in finding the edge of edits easily. When the snap to edges control is on, you will find that the clip will magnetically snap to the closest edit point. Sometimes you will want to fine tune your edits not in accordance with adjacent edits. Especially in this case or when editing down to the frame level, you will want to turn "Snap to Edges" off.
Trimming with the Selection Tool: The simplest way to trim a clip on the timeline is by using the default arrow "selection tool." By select the edge of a clip on the timeline, you can roll the IN or OUT point of the clip as long as now other clip is blocking the rolling and unrolling. If other clips are in the way, you may find you’re trimming to be easier if you scoot your clips down the timeline with your "track selection" tools, or by editing with the roll tool or the slip edit tool.
Scooting Clips along the Timeline with the Track Selection Tool: The Track or Tracks selection tool is a handy way to grab all clips from "here" toward a direction, which is especially useful when trimming on the timeline without loosing all of your previous editing. Click at the point that you want to grab a collection of clips with the tool pointing the direction that you want to select. From there, move that whole group of clips over. Note* This track selection tool will often come in handy for removing gaps that you create in your timeline during trimming.