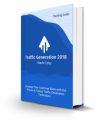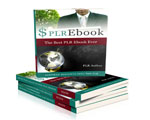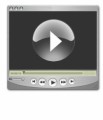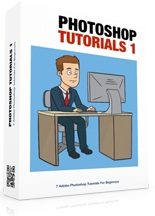
 License Type: Personal Use
License Type: Personal Use  File Type: ZIP
File Type: ZIP
 SKU: 61937
SKU: 61937  Shipping: Online Download
Shipping: Online Download
Sample Content Preview
Photoshop Tutorials
Actions
Photoshop Actions in a nutshell
Whether you are a beginner, amateur or a professional, editing multiple photos to have the exact same effect and look of another photo can be a tedious task. You end up spending hours or even days to complete editing a batch of photos and that also means wasting a good amount of time that you can use to work on another project or even enjoying time for yourself.
Luckily, if you are using Adobe Photoshop, there’s a little task savior called “ACTIONS”. Photoshop Actions is a series of tasks that you perform while editing a single project. Essentially what it does is it records everything and every step you make or click during the editing process into a single file (.atn). Once you are done recording, all you have to do is open another photo or a batch of photos, execute the action file you want and voila! every effect or action you’ve created on your previous photo will be done the exact same way to the new one you’ve just opened.
Photoshop Actions save you time by simply clicking on a single button.
WHAT ARE ADOBE PHOTOSHOP ACTIONS?
Why use “Actions”?
Whether you want to add a certain photo filter, enhance an image, resize it, change the mode from CMYK to RGB, sharpen or blur, anything you do to get a certain texture or effect in a single photo, Photoshop Actions will store the ‘step-bystep’ of your edits for you to be able to repeat and use those multiple processes again and again. From the most simple to very complex series of tasks, Photoshop Actions is the answer to a fast, efficient and the most convenient way to edit your photos.
Countless websites offer downloadable Photoshop Action files, either paid or free that you can just load into Adobe Photoshop. But you can always customize an ‘action’ for more detailed and spot on editing in a flash.
ACTIONS are particularly good if you are an amateur photographer or editor and you’d like your photos to have a distinct look without the hassles of sitting for long hours editing photos. By using Actions, you’ll save a lot of time simply by clicking on a single button, as you watch all of your work get transformed and edited using your trademark effect.
How to create custom “Actions” ?
Below is a simple step-by-step guide to making your own custom Photoshop Actions using a CS3 interface on a Mac OSX. This sample will show how to place the same text and effect on multiple photos.
Our objectives for this tutorial are the following:
a) save a new action (.atn file);
b) place the text “Vector Toons” on the images;
The Adobe Photoshop Actions panel features a list of preset actions. You may also download .atn files that you can load in Photoshop or record your own actions.
c) apply a poster effect;
d) apply the action to another photo
For us to be able to achieve the objectives above, we will have to do the following steps:
1. Open the photo of your choice on Adobe Photoshop.
2. Bring up the “Actions” window by clicking on WINDOWS -> ACTIONS
3. Click on the “Create New Action” icon near the bottom right corner of the Actions Panel (it is the Folded Paper icon beside the Trash Bin icon).
4. Supply the Action name, Set (Folder location) you prefer and hit RECORD. From this point onwards, any action you make in photoshop will be recorded.
5. Since we would like to expand the image size of our photo to accommodate the text that we will be placing in it, we have to adjust the CANVAS size. So we click on IMAGE -> CANVAS SIZE. Then supply / adjust according to the size that you like. Click OK.
6. As you can see, after clicking OK on the Canvas Size dialogue box, the canvas adjustment action has been recorded and now appears under the “Text-Poster” action that we created earlier.
7. Now that we have ample space to place our text, we need to click the Text Horizontal Tool and type in the text that you like - in this case we are using “VECTOR TOONS”
8. You will now see that a new action has been recorded called “Make text layer”. In this case, we will be adding text effects like ‘Stroke’ - this will also be recorded into the Action file we are creating
9. For the poster effect, we would have to click on FILTER -> ARTISTIC -> POSTER EDGES
10.Now that we have recorded the POSTER EDGES filter in our action, it is time to stop our recording by clicking the STOP RECORDING button beside the RED RECORD button at the bottom of the Actions Panel and save your photo file.
You have now successfully created and saved a custom PHOTOSHOP ACTIONS called “TEXT-POSTER”.
It is time to put the new action we have created to the test.
How to load custom “Actions”
You now have a basic knowledge in creating a custom Photoshop Action, now it is time to learn how to load custom Actions and apply it to another photo.
1. Choose a different photo that you’d like to edit.
2. Click on the ACTION Panel and highlight the ACTION that you’d like to use (in our case we are going to use our custom “TEXT-POSTER” action, then hit the PLAY button. If you can't see the actions, you can manually load it by clicking on the panel menu -> LOAD ACTIONS.
3. Double check after the ACTION has been processed and save your photo.