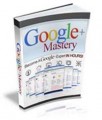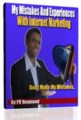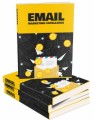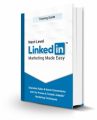License Type: Personal Use
License Type: Personal Use  File Size: 12,593 KB
File Size: 12,593 KB File Type: ZIP
File Type: ZIP
 SKU: 19474
SKU: 19474  Shipping: Online Download
Shipping: Online Download
Ebook Sample Content Preview:
FileZilla
Filezilla is a free application and cross-platform FTP software where you can create a connection between your local system and an SFTP site. It is available for Windows, Linux and Mac OS X. With Filezilla, you can resume interrupted ?le transfers, preserve ?le date/time on transfers and prevent overwrite of newer ?les. Go to www.?lezilla-project.org - you can choose to download ?lezilla for all platforms or For Windows only.
Getting Started with FileZilla
Click on the button that you wish to download and follow the instruction on the site to download
Execute Filezilla then Run and Install
The default installation settings are recommended for most users.
After you have installed FileZilla in your computer, launch the program
Using the Quick Connect Bar
Enter the address of the server into the Host box then the username and password if required. Also, provide the port of the ?eld if it not the default port.
Port
21 – FTP
22 - SFTP
Click Quick Connect button.
Once connected, Choose File then select "Copy current connection to Site Manager..." to make a permanent entry (Use the Site Manager if your want to store FTP server names.)
Using FileZilla
Once you've opened your Filezilla, go to File then select Site Manager or simply by clicking on the icon below the File on menu that says "Open the Site Manager." (Site manager window will appear)
To add a new site, click the "New Site" button on the Site Manager window and type in the website name for example, "My Website."
Under the General's tab, enter your FTP address and port.
Your server type should be "FTP - File Transfer Protocol, Logontype should be Normal so you can type in your username and password.
Click Connect for FileZilla to connect to your server.
Once you are connected to the server, you'll see folders (called the root directory of your website) in the right window. All of your website ?les should go to your public folder (public_html).
Creating New Directory
You can create new folders under Remote site window by right clicking in the remote site window then select "Create Directory" and type the name of the directory, Click OK.
Transferring Files to the Server
To transfer ?les to the server, double click the folder in your Local Site window that contain the ?les you want to transfer and drag the ?les or folders to the "Remote site" window.
You'll see the upload progress in the Transfer Queue window located at the bottom window in FileZilla.
Your Filezilla will show the ?les you uploaded on the Remote site
Skype
Skype is one of the most popular voice communication services in the world. It allows users to communicate with peers by voice and video, instant messaging over the internet and connecting with Facebook friends. With Skype, you pay nothing more than the monthly internet service.
Users can also pay for premium services such as SkypeOut and SkypeIn. With SkypeOut, you can call any regular phone from a Skype-equipped computer while with SkypeIn, users can pay for a conventional phone number that anyone with a regular phone can use to call the Skype user.
Getting Started with Skype
Go to skype/intl/en/home
Hover your mouse over the "Get Skype" tab and choose the system that you're using
You can get the Free Skype or Skype Premium where you have to pay $4.99/month
In this case, we will be downloading the free version of Skype so just click the "Download Skype" button to download the application
Just continue the process from Executing the ?le to installing Skype on your computer
Once installed, it will automatically open its own window
If you already have a Skype account, simply provide your Skype Name and Password then click the Sign me in button
If you do not have a Skype Account, click on the "Create a new account" button and you'll be redirected to a web page where you can create your account.
Click on the "create an account" link on the Skype web page then supply the information needed such as First and Last name, email address, pro?le information, your chosen Skype Name and Password etc. Click I agree-Continue
Once you have created your sign in details, you will be taken to the Welcome Page
Start adding your friends by clicking on the "Find Your Friends" button and it will search for contacts from your address books. Add a contact by clicking on the "Add a contact" button
Then provide their email/ Phone number/ Full name/ Skype name and click "Add."
Free Messages and Calls
Click on a contact in your list to open a chat window. You'll see the status of the person you wish to contact beside his pro?le image. Below are 3 buttons you can use to Call, send ?les and to check the call quality information between you and the person you're contacting.
Skype allows you to show messages from the past. Just click on Yesterday, 7 days, 30 days and so on.
Below is the text box where you can type in the message. Once you have added the text, click on the blue button located at the right of the text box or Enter to send the message.
You can send ?les, contacts, share screens and add more people to the conversation. You can also send emoticons by clicking on the smile icon above the text box and choose the icon you want to send.
To make a Call simply select the person you wish to call on your contact and press the green Call button.
Skype allows you to call your contact and talk to them either with or without video. You can click either the green "Call" button or the green "Video call" button.
You can also chat and call at the same time. This is useful for sharing links while calling. Here are some of the buttons you can use while calling.
Customizing your Pro?le
While logged in to your Skype account, click on your name below the Skype menu
You'll see 2 buttons (Skype Home and Pro?le) at the top on the right hand side of your Skype interface
Select Pro?le then Edit
You can add or change your picture, change or edit your Skype name, add a Mobile number, Email address, birth date, gender, or add a description about yourself, etc.
After editing your pro?le, it will automatically apply the changes you've made.