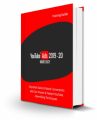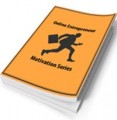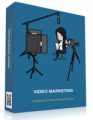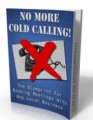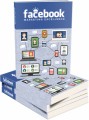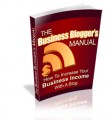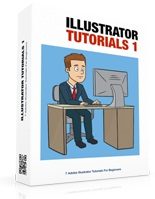
 License Type: Personal Use
License Type: Personal Use  File Type: ZIP
File Type: ZIP
 SKU: 61925
SKU: 61925  Shipping: Online Download
Shipping: Online Download
Sample Content Preview
One-click Ease
Just like in Photoshop, Adobe Illustrator Actions is a very powerful and helpful tool that makes you streamline and speed up your work by automating very simple tasks to the most complex techniques within a single click of a button.
Seldom used in Illustrator though, Actions are the one-click ease that designers are looking for especially when it comes to editing multiple files with the same technique. Now you don’t need to repeat and apply the same effects over and over again manually.
Built-In Actions
Adobe Illustrator has a number of preset actions built-in the program file so when you need to save GIFs on the fly for your batch file, all you have to do is to visit the Actions Panel, select the GIF preset and hit PLAY.
But that’s not all - Aside from the save GIF preset, here are some other useful default and quick Illustrator Actions that are bundled in Adobe Illustrator (varies on version).
1. Opacity 60 (Selection) - automatically adjusts the opacity of the selected object to 60%
2. Opacity 40 Screen (Selection) - adjusts the opacity of the selected object to 40% and blending mode to SCREEN.
3. Apply Default Style (Selection) - reverts your selection back to its default form (removes effects).
4. Save For Web GIF 64 Dithered - fast way to save your documents via GIF 64 Dithered format bypassing the lengthy save option steps. It automatically brings you to the Save As GIF window.
5. Save For Web JPG Medium - bypasses the lengthy save settings and directs you to the Save As JPG window. Automatically adjusts the settings to JPG format in Medium Optimized Quality (30).
ADOBE ILLUSTRATOR ACTIONS EXPLAINED
6. Save For Web PNG 24 - bypasses the lengthy save settings and directs you to the Save As PNG window for transparent backgrounds, etc. Automatically adjusts the settings to PNG (24- bit) optimized format.
7. Simplify (Selection) - Adjusts the Curve Precision of the selected object to 40%
8. Simplify Straight (Selection) - Adjusts Curve Precision by 40% with Straight Lines
9. Revert - Reopens the file to its last file change.
10.Delete Unused Panel Items - Automatically deletes every object in your file that you aren’t using anymore (duplicates, unused swatches, etc.)
11.Move Dialog - Automatically brings up the custom Move pop-up
12.Scale Dialog - Automatically brings up the custom Scale pop-up
13.Rotate Dialog - Automatically brings up the custom Rotate pop-up
14.Rotate 90 CW - Automatically rotates the object 90 degrees Clockwise.
15.Shear Dialog - Automatically brings up the custom Shear object pop-up to let you adjust the shear settings.
16.Reflect Horizontal - Automatically flips the object upside-down in the same position.
17.Unite (Selection) - Combines selected different paths into a single object and path.
18.Intersect (Selection) - Combines intersected object and removes other parts.
19.Exclude (Selection) - Combines & Removes overlapping parts from two or more different objects/path.
20.Minus Front (Selection) - Removes the front layer making a whole behind the selected object.
21.Rasterize (Selection) - Rasterizes selected object in a click.
Create Custom Actions
If you want a more specific effect to be applied to your projects, creating a custom Action can be really convenient. Depending on your Adobe Illustrator skill, you can create simple adjustments to the most complex effects in one click.
Below is a step by step basic guide to creating Actions in Adobe Illustrator.
1. Click on WINDOW-> ACTIONS to open the Actions Dialogue.
2. In the ACTIONS PANEL, select the CREATE NEW SET button and name your custom actions folder. In this example, we have named our new folder “CUSTOM”.
3. Once you’ve created a Custom Folder, click on the CREATE NEW ACTION button. In the NEW ACTION box, supply the new action name and make sure that “Custom” is chosen for the Set option. In this example, we are naming the new Action “VectorToons” and setting is color to RED (mark/highlight).
4. Hit the RECORD button and start editing your project. Remember that from this point, every action you are doing to your document will be recorded.
5. Once done with your editing, hit the STOP button.
6. You’ve now recorded your own custom action. Every time you open a new file and want to apply the same action from your previous work, all you have to do is find your desired ACTION in the panel and hit the PLAY button.