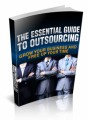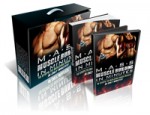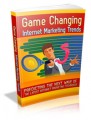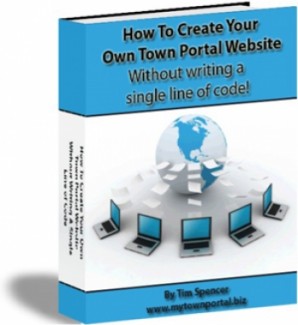
 License Type:
License Type:  File Type: ZIP
File Type: ZIP
 SKU: 48356
SKU: 48356  Shipping: Online Download
Shipping: Online Download
Ebook Sample Content Preview:
Section 6 - Uploading new components
Ok, you now have your website up and it has no content. Now we need to extend the functionality of your website so that it becomes your local portal directory, and again, you’re not going to write a single line of code.
So let’s do it now.
If you are not in your back office, log back in now.
Hover your mouse over the top menu Extensions item and select Install/Uninstall.
You will see the same screen that you used to upload and install the template. That’s one of the great things about version 1.5 of Joomla, you use the same interface to add and remove, components, modules and templates!
Click on the Browse button and when the file dialog box appears, navigate to your desktop folder that you downloaded the com_sobi component into.
When you have found the component, click on the dialog box open button, the path to the file will appear in the Package File field of the Extension Manager. Click on the Upload and Install button, and wait for the component to be uploaded and installed. When it does you’ll see the following screen:
Click on the Install SOBI2 data button, to complete the installation.
When you do, a new screen will appear that will ask you to make a donation to the developers of the Sobi component. Obviously you do not have to right now, but I hope you will consider making a donation to these guys once your website starts making money for you, as without the hours that these guys have put in to bring us this component, we wouldn’t be making money so cheaply; it’s only fair!
Your new component is now integrated into your Joomla system but is not yet visible to the public, and is all ready for you to configure to your needs. You’ll notice the description that appears, have a read, it tells you many of the features of SOBI2, and also where you can find help should you need it in the future. You don’t need to inwardly digest this information because it is always there when you go to the component page inside Joomla.
Now let’s upload the SEF component.
Again, hover your mouse over the Extensions top menu item, and click on Install/Uninstall.
As before, click on the browse button and navigate to the com_sh404 file. Click on Open to close the dialog box and return to the Install/Uninstall page. Click on the Upload File & Install button. When the component is up-loaded and installed, you will see the following screen:
Ok, you now have the core Joomla system installed, the two main components that you need installed and are ready to start configuring your portal.
Section 7 - Configuring your portal site
This section is going to be a bit lengthy, as we are now going to change quite a few things so that your site looks and feels like a Portal site. Don’t worry though, as before, all you are going to do is click your mouse, and enter a bit of data.
If you are not logged into your administrator back office, do so now.
Firstly then, let’s remove the menus that you don’t need.
Hover your mouse over the top menu item Menus, and select Menu Manager. Your screen will now look like this:
We’re now going to turn off (unpublish) some of these menus. Tick the boxes to the left of the following items:
User Menu Top Menu Resources Example Pages Key Concepts
I’m afraid that you can only delete these menu, as you can’t just unpublish them, but that isn’t a problem as we don’t need them. To delete them, click on the circular button to the left of the menu name. Once selected, click on the Delete button, in the top right menu. A new screen will appear asking you to confirm the deletion. Again, click on the Delete button, in the top right menu.
You’ll have to repeat this process for all the menus you need to delete. In the end, the only one you will have left is the Main Menu.
If you now have a look at your website, you’ll notice that there are still some items on there that we don’t want right now. To remove the Polls item, on the right, hover your mouse over the Components menu item and click on the Polls link. You’ll see the following screen:
Click on the check box to the left of the Joomla is used for? Item. Now you have a choice. You can either simply unpublish the item by clicking on the Unpublish button on the top right menu, or Delete the item totally; it’s up to you!
To remove the other items that you don’t need, hover your mouse over the Components menu item and select the Module Manager link. You’ll see the following screen:
Tick the boxes next to the items Polls, Who’s Online and Advertisement. Then you can click on the Disable button, in the top right menu, or Delete to remove them totally. It’s up to you!