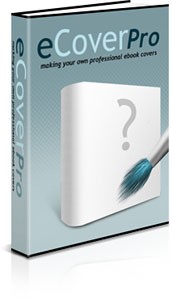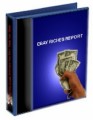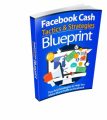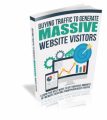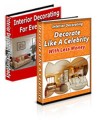License Type: Resell Rights
License Type: Resell Rights  File Size: 819 KB
File Size: 819 KB File Type: ZIP
File Type: ZIP
 SKU: 17913
SKU: 17913  Shipping: Online Download
Shipping: Online Download
Ebook Sample Content Preview:
In this chapter, we are going to take our finalized cover design and fold it up into a 3D box-shaped image. The first step is to flatten your cover design. Go to Layer > Flatten image. You should have only one layer in your layer palette now.
Now, go to File > New and open a new 1024 X 768 document. Go back to your eCover document and right-click the single remaining layer in your layer palette, and go to Duplicate Layer… Under the Destination fieldset, you will be able to choose the target document to duplicate the layer in. Choose the document untitled-1 in the drop down menu (assuming untitled-1 is the document name of your 1024 X 768 blank document).
After this step, you should now have a copy of your eCover image on a single layer on your 1024 X 768 document. We’re going to need the extra workspace in this large document.
First, press the eye icon next to the eCover layer to hide it temporarily. We can bring it back later on, when we need to work on it, by clicking on the same spot.
Next, we are going to define the shape of our 3D box. You may use the Pen Tool to create your own outline of the box, something in a 3D perspective like the image to the left.
Alternatively, you may load the image file outline-ref.jpg which is included with this E-book to use as a reference. Just select the Pen Tool, set the mode to “Paths” (as shown in the screenshot) and click on the vertices to trace the shape of the box.
After you’re done, we’ll need to turn that into an actual outline. This can easily be done by right-clicking the canvas (with the Pen Tool still selected) and choosing Make Selection. Press OK in the dialogue box that appears without changing any options.
Now, make a new layer for the outline. Then, go to Edit > Stroke. Enter 1 px for Width and choose black for the colour. Then press OK. Now, press Enter to cancel the path and CTRL+D to deselect the selection.