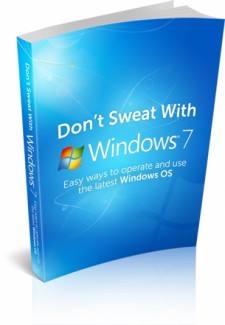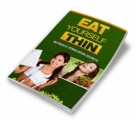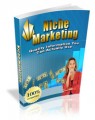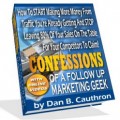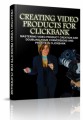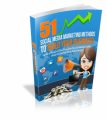License Type: Master Resell Rights
License Type: Master Resell Rights  File Size: 1,603 KB
File Size: 1,603 KB File Type: ZIP
File Type: ZIP
 SKU: 52032
SKU: 52032  Shipping: Online Download
Shipping: Online Download
Ebook Sample Content Preview:
Chapter 6: Understanding Control Panel
The control panel in any operating system is critical as it enables the user to do settings on how the computer will perform. It is a key application that helps in all types of different settings.
It allows users to view and edit system settings that manages the operating system. It helps in installing and uninstalling applications not found in Windows, settings for printers, audio sounds, font size, maintenance of computer, performance of computer and many more features to asist the user.
To access the control panel is made easy. Look for the Start button on the right hand side and click on it. The control panel window will open. You can either use classic view or standard view.
Later editions of Windows uses category, small icons or big icons. If you prefer to view on a larger scale then click on big icons. For small viewing click on small icons.
You will also be able to see which software was installed, when it was installed, installed in which location, what version was installed and other information regarding the software.
To customize your folders, click on the Folder Option icon. It lets you customize your folder settings like hide some of the folders which you would not like others to see. You can set the program to open folders or files with a single click or double click.
You can change how your computer starts with the control panel. You can also set how your computer looks with the personalization button found in control panel.
This setting will affect the font size displayed as well as graphics and sound. You can use Windows background pictures or even one of your own personal photographs. You can also set the different tones for different actions performed by your computer.
Chapter 7: Recover your windows from a crash
With any operating system, there will always be glitches in the system that causes it to crash after sometime if the cause is not resolved with updates. There are many reasons why the operating system crashes. One of the common causes is the installation of bad or incorrect driver installations.
The two main reasons why Windows operating system crashes are hardware and software. On the hardware side, any error occuring in the hard disk drive or memory (RAM) will cause Windows to not load. On the software side, any damages or changes made to system files can have the same effect on Windows.
Viruses are primary causes for software to malfunction. Change of computer motherboard as well as removing or changing hard drive configurations will also cause malfunction. Other symptoms where Windows does not load could also be attributed to a faulty motherboard or power supply.
To recover Windows after it crashes, you have to either use Windows Vista safe mode if you are using Vista or Windows XP safe mode if you are using XP.
There are three safe mode options in Vista. They are safe mode, safe mode with command prompt only and safe mode with networking.
The default option which is safe mode is the best where a minimal set of hardware drivers are loaded on boot up. This mode uses physical devices like hard drive, video card, mouse, CD ROM devices and keyboard. Then use system restore to revert your system to an earlier working state.
After this run an antivirus program like AVG, Avast or Norton. These programs will run best in safe mode and you should delete any viruses found. After completion of this exercise you have to run System File Checker which can examine and repair all your essential operating system files..
Chapter 8: Computer networking in windows 7
With networking, you can share, surf the web, chat, make a conference call and others from practically anywhere.
For home users, Homegroup is the best way to stay connected on your home network to share printers, files, libraries with other people in your home.
For work, you need to connect to a domain which is a collection of computers on a network.
The top 10 Windows 7 networking features are:
Libraries - personal documents, personal downloads, personal photos, personal videos and personal music. These are folders created by the system. You also have public folders with the same names. Public folders can be viewed by everyone on the network while personal folders are exclusive to that one user.
Network and sharing center - this has been simplified in Windows 7
View available network - this feature allows you to view all available networks and connect to them directly.
Fast wake up and boot, smart network power, wake on LAN for wireless.
Branchcache - contents are cached on a remote branch to enable faster downloading the second time around. Access is much faster and easier.
Virtualization enhancements - when you run this feature, you will enjoy a higher quality experience. This new feature comprises of:
Windows Aero Interface
Viewing videos in Windows Media Player n
Multiple monitors
Microphone
Easy print. Use a local printer without installing a printer driver.
Common tools to manipulate virtual desktop images.
Fix a network problem - this easy and simple feature will help you fix your network problem.
QoS enhancements - quality of service enhancements in Windows 7 is URL based QoS. This feature enables Admin to prioritize their mission critical web applications over general web surfing.
Direct Access - help mobile users get more done. Help Admin manage remote machines more effectively.
Homegroup - the best feature on Windows 7. Link computers on your home network together to share files and folders.