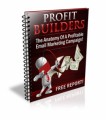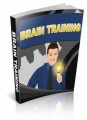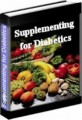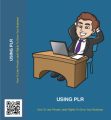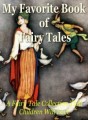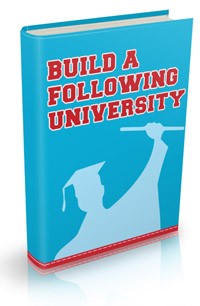
 License Type: Personal Use
License Type: Personal Use  File Size: 50,933 KB
File Size: 50,933 KB File Type: ZIP
File Type: ZIP
 SKU: 31034
SKU: 31034  Shipping: Online Download
Shipping: Online Download
Sample Content Preview
Membership Site Set-Up
This guide will teach you how to properly setup the Build-A-Following University to be fully operational on a WordPress site.
At a high level you will be doing the following...
1. Installing WordPress on your target domain
2. Configuring WordPress to work with Build-A-Following University.
3. Importing the Build-A-Following University content using our premade import file
If you do not have a Self Hosted WordPress Installation... You will need hosting. If you do not have web hosting:
Hostgator
Once you have your web hosting taken care of you will need to install WordPress (note: the link below contains multiple install options, you only need to choose one):
WordPress Installation
STEP ONE - THE BASICS
First step is to log into your WordPress website. When you log in you will be greeted by the "WordPress Dashboard". The dashboard is the control centre of your website. It will be referred to often in this guide.
The above image is a snapshot of what your dashboard will look like (version 3.7). If you are on a different version of WordPress the dashboard may look slightly different. Regardless - the main thing you need to be concerned with is the menu at the top left. This menu (highlighted) is where you control your entire WordPress website.
You will notice the heading SETTINGS at the bottom of the menu. If you click on it, it will expand and you will see the the different settings that you can adjust. For now we will focus on PERMALINKS and GENERAL.
The second setting you should be concerned with is the site title and tag line of your site.
You can change this by navigating to GENERAL. Once you do that you will notice areas for your site title and tagline (pictured right).
This will actually be the Title (site title) and Description (tagline) Google uses to index your website by default.
You are free to name your site whatever you want. For the purposes of this guide we used the following settings:
Site Title: Build A Following University Tagline: Boost Your Online Following Hit the blue SAVE CHANGES button at the bottom of the page to save your settings.
You can use any theme you want, but we originally built this site using the WordPress Twenty Twelve theme. It was the easiest to work with and looked the best, based on our testing. Keep in mind - you can change the entire style/look of the site by using any theme you want though.
In your WordPress dashboard menu, navigate to APPEARANCE -> THEME Find Twenty Twelve in the list of Available Themes and click "Activate" under it (highlighted with green arrow below). Your new theme is now live!
STEP TWO - THEME
The first setting you need to change are your PERMALINKS. Click on Permalinks and then you will see a page like the image below. Make sure you have POST NAME checked. When you do, click the blue SAVE CHANGES button in the bottom left corner.
STEP THREE - IMPORT
Now it is time for the magic! You will import the data that makes up the bulk of your membership site. All the posts, pages, categories and images you need will be automatically created using our powerful XML file. In your WordPress dashboard menu, navigate to TOOLS -> IMPORT. You will want to click on WordPress in the list of importers. See image below: Once you click on WordPress a window will pop up asking you to confirm. You can read the info on the pop up window if you want, and when done click on the big red INSTALL button. Once done, the window will disappear and you will see the page below. Click on ACTIVATE & RUN IMPORTER. Next you will see the IMPORT WORDPRESS page (see image below). On this page you need to do 3 things. First you have to click on CHOOSE FILE. This will open another window where you can browse the contents of your computer.
Open the folder called BuildAFollowingUpgrade which was created when you unzipped the package for this training. Find a subfolder called XML. Open the subfolder and find a file called BuildAFollowing.xml and choose it.
Once that is done, simply click UPLOAD FILE AND IMPORT When that is done, you will be brought to the ASSIGN AUTHORS page (image below). The two things to pay attention to here are the ASSIGN AUTHORS and IMPORT ATTACHMENTS settings. You should first assign the posts to whatever account you set up WordPress with, using the drop down menu. Then make sure you have the radial button under IMPORT ATTACHMENTS checked. This will ensure all images are included on your site. Click SUBMIT button when done and your site will be built!
STEP FOUR - ORGANIZATION
Your Wordpress site now has a number of new posts and pages containing the Build A Following content. Open a new tab in your browser, type in the URL of your site and you can see the posts on the front page and the pages in the navigation. The pages come already locked down with a password (default is bqp123). The pages content must be locked down at all times except for Home and any other pages you may add in future.
We simply use WordPress’ built in password protection feature to accomplish this. More on the password protection in the advanced tips section at end of this guide.
Right now your website is still looking like a bit of a mess. The next step is to organize it so it looks professional and is easy to navigate.
Let’s deal with the home page first. Our import file provides an almost ready to go sales page - complete with sales copy! All you have to do is change one setting. In your WordPress Dashboard menu navigate to SETTINGS -> READING.
Where it says - Front Page Displays: Make sure to click radial button beside A Static Page and then set your Front page to HOME and your Posts page to BLOG. Click SAVE CHANGES when done.
The next two things to take care of are the website header and the website background.
Currently your site header is looking rather plain. It will just be plain white, with basic text on it. We have included a high impact graphic header and it is simple to set up. In your WordPress dashboard menu, navigate to APPEARANCE -> HEADER.
On that page you will se the header in the UPLOADED IMAGES section. Simply click the radial button beside it and click SAVE CHANGE to make your header live on your site. NOTE: make sure the radial button beside SHOW HEADER TEXT... is unchecked.