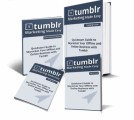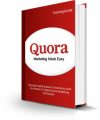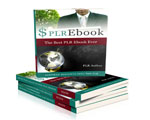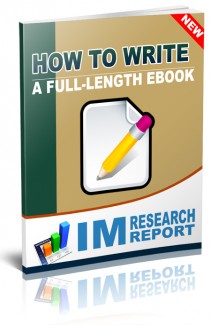
 License Type: Personal Use
License Type: Personal Use  File Size: 1,516 KB
File Size: 1,516 KB File Type: ZIP
File Type: ZIP
 SKU: 25856
SKU: 25856  Shipping: Online Download
Shipping: Online Download
Ebook Sample Content Preview:
To do this in Microsoft Word, click into your text where you want you table of contents to appear, click on ‘insert’, then ‘reference’, then ‘indexes and tables’, then on ‘table of contents’. Once you get in there, you should be able to click ‘okay’ and you will have a table of contents. As you make changes to your text, you will want to update your table of contents. To do this, right click on the area that is created as your table of contents, and you will be given some choices of how to refresh that area.. generally I choose the one that allows me to refresh the entire table of contents, that way l make sure 1 include any new headings I might have added since I last updated the table of contents.
Create Headers and Footers
To create headers and footers, click ‘view’ then ‘header and footer’ and you will get a box near the top of your page. I like to type the name of my book on the left, and then the page number on the right. To put the page number in, the box that comes up when you are in ‘header and footer’ will give you an option to put in a page number (it is the button that has the # sign on it). Once I have typed in what I want in that box, I underline it - so that it looks more professional.
On the bottom of the page, you will see the footer. For this I like to put the copyright symbol. To get to that, go to ‘insert’ then ‘symbol’, then click on the ©, then click ‘insert’ then click ‘close’. 1 like to put both my company name and my name next to the © symbol. To the far right, I put the url to my web site.
Inserting Hyperlinks
To insert live links to other web pages, click on the ‘insert hyperlink’ icon in your Word toolbar. There will be two boxes - one for the web address - be sure and use the entire url, including the http:// - and one for the text of the hyper link.
To make the link open in a new window when someone clicks on it (so that the ebook remains open) click on ‘target window’, then click on the pulldown menu, then click on ‘new window’. Beneath the pulldown box, there is a box to check to ‘make this the default for all hyperlinks’ - check that, and all your hyperlinks will open in a new window. 1 like to do this so that if someone clicks on one of my links, the pdf stays open.
Create the Title Page
On this page, I simply put the title to my ebook, my subtitle to my ebook, and my name. Remember, my copyright information is already in the footer, as is my company name.
- File Size:1,516 KB
- License: Personal Use
- Category:Ebooks
- Tags:2013 Ebooks Personal Use